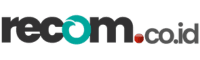Halo, teman-teman! Hari ini kita akan membahas topik yang bikin hidup kamu jauh lebih mudah, yaitu cara ubah PDF ke Word di laptop. Ya, dokumen PDF itu memang keren, tapi kadang-kadang kita butuh lebih dari sekadar membaca, kan? Mau edit, mau tambah gambar, atau bahkan ganti kata-kata? Wah, pastinya harus diubah dulu ke Word! Nah, gimana caranya? Santai, Recom.co.id punya solusinya. Yuk, kita bahas langkah-langkahnya!
Kenapa Perlu Ubah PDF ke Word?
Pernah gak, kamu dapat file penting dalam format PDF, tapi tiba-tiba harus ngedit isinya? Hmm, pasti bikin pusing kalau kita gak tahu caranya. Ubah file PDF ke Word bisa membantu kamu lebih mudah mengedit, menambahkan catatan, atau bahkan melakukan perubahan besar tanpa perlu repot bikin ulang dari awal. Ayo, kita bongkar caranya biar gak ada lagi drama saat berhadapan dengan file PDF!
Manfaat Mengubah PDF ke Word
- Lebih Mudah Diedit
Word adalah rajanya file yang bisa diutak-atik. Dengan mengubah PDF ke Word, kamu bebas menambahkan teks, gambar, bahkan format tabel. Serasa punya super power, kan? - Dukungan dari Banyak Aplikasi
Kalau di PDF kamu butuh aplikasi khusus, di Word, hampir semua aplikasi office bisa membukanya. Jadi, kapan pun kamu butuh akses atau edit, tinggal buka! - Bisa Kembali Jadi PDF
Tenang aja, setelah mengedit di Word, kamu bisa kok mengembalikannya ke format PDF lagi. Jadi, file kamu tetap rapi dan aman saat dikirim ke orang lain.
Cara Ubah PDF ke Word di Laptop Windows
Sekarang kita masuk ke bagian paling penting, langkah-langkah untuk mengubah PDF ke Word di laptop. Untuk pengguna Windows, ada beberapa cara yang bisa kamu coba.
Metode 1: Menggunakan Microsoft Word
Yep, kamu gak salah baca. Microsoft Word punya fitur built-in yang bisa langsung mengubah file PDF menjadi Word. Gampang banget!
Langkah 1: Buka Microsoft Word
Pertama, pastikan kamu sudah punya Microsoft Word terinstal di laptop kamu. Buka Word seperti biasa. Jangan khawatir, ini bukan hal yang susah!
Langkah 2: Pilih File PDF yang Ingin Diubah
Di Word, klik File lalu pilih Open. Cari file PDF yang ingin kamu ubah di folder laptop kamu. Setelah ketemu, klik file-nya, dan pilih Open. Nah, Word akan memberi notifikasi bahwa file PDF akan dikonversi menjadi dokumen Word. Tenang aja, tinggal klik OK.
Langkah 3: Simpan Sebagai Word
Setelah dokumen terbuka, kamu bisa langsung mengeditnya. Setelah selesai, jangan lupa simpan file tersebut sebagai dokumen Word dengan cara klik File > Save As > pilih Word Document (.docx). Tada! File kamu sudah berubah jadi Word.
Metode 2: Menggunakan Google Docs
Kalau kamu gak punya Microsoft Word atau pengen solusi gratis, Google Docs bisa jadi pilihan tepat buat ubah PDF ke Word. Asik kan? Ayo ikuti langkah-langkahnya!
Langkah 1: Buka Google Drive
Pertama, masuk ke akun Google kamu dan buka Google Drive. Di sini kamu bisa meng-upload file PDF yang mau kamu ubah.
Langkah 2: Upload File PDF
Klik tombol New di pojok kiri atas, lalu pilih File Upload. Cari file PDF di laptop kamu dan unggah ke Google Drive.
Langkah 3: Buka dengan Google Docs
Setelah file PDF selesai di-upload, klik kanan pada file tersebut, lalu pilih Open with Google Docs. Google Docs akan secara otomatis mengubah file PDF ke format dokumen yang bisa diedit.
Langkah 4: Simpan Sebagai Word
Setelah file terbuka di Google Docs, kamu bisa menyimpannya sebagai file Word. Klik File > Download > Microsoft Word (.docx). Boom! Sekarang kamu punya file Word-nya.
Cara Ubah PDF ke Word di Laptop Mac
Pengguna Mac, jangan khawatir! Kami juga punya solusi buat kamu. Berikut adalah cara-cara simpel yang bisa kamu lakukan.
Metode 1: Menggunakan Preview dan Pages
Di Mac, ada aplikasi bawaan seperti Preview dan Pages yang bisa membantu kamu mengubah PDF ke Word.
Langkah 1: Buka PDF di Preview
Pertama, buka file PDF kamu menggunakan aplikasi Preview yang sudah terinstal di Mac. Klik kanan pada file PDF dan pilih Open with Preview.
Langkah 2: Copy Teks dari PDF
Di Preview, kamu bisa langsung menyeleksi teks yang ada di PDF dan menyalinnya. Setelah itu, buka aplikasi Pages (pengganti Word di Mac), dan paste teks yang sudah disalin tadi.
Langkah 3: Simpan Sebagai Word
Setelah kamu selesai mengedit teks di Pages, simpan file tersebut sebagai dokumen Word dengan cara klik File > Export to > Word. Mudah banget kan?
Metode 2: Menggunakan Aplikasi Pihak Ketiga
Ada banyak aplikasi pihak ketiga yang bisa kamu gunakan di Mac untuk mengubah PDF ke Word. Beberapa di antaranya adalah Adobe Acrobat, PDF Converter, atau SmallPDF. Pilih saja yang paling kamu suka dan sesuai kebutuhan.
Tools Online untuk Ubah PDF ke Word
Selain menggunakan aplikasi bawaan laptop, kamu juga bisa menggunakan tools online untuk mengubah PDF ke Word. Ini cocok banget kalau kamu gak mau repot-repot install software tambahan.
1. SmallPDF
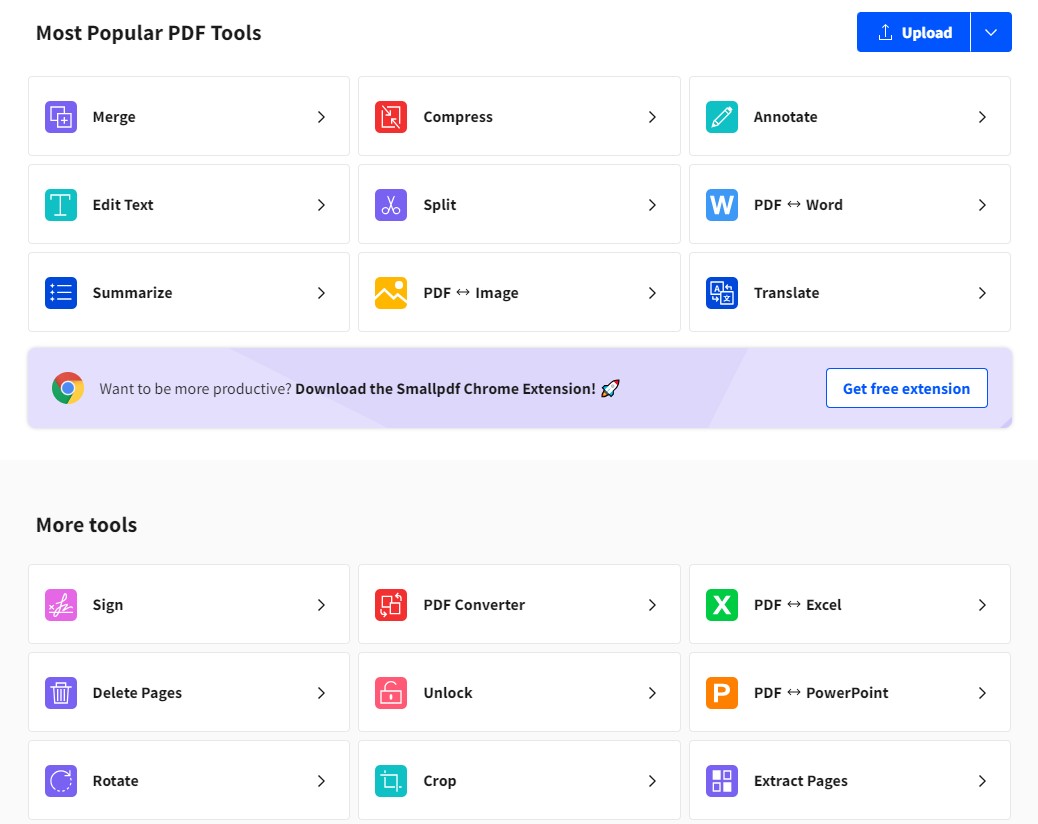
SmallPDF adalah salah satu platform online yang sangat mudah digunakan. Kamu tinggal drag dan drop file PDF, dan dalam beberapa detik file tersebut sudah berubah menjadi Word.
2. ILovePDF
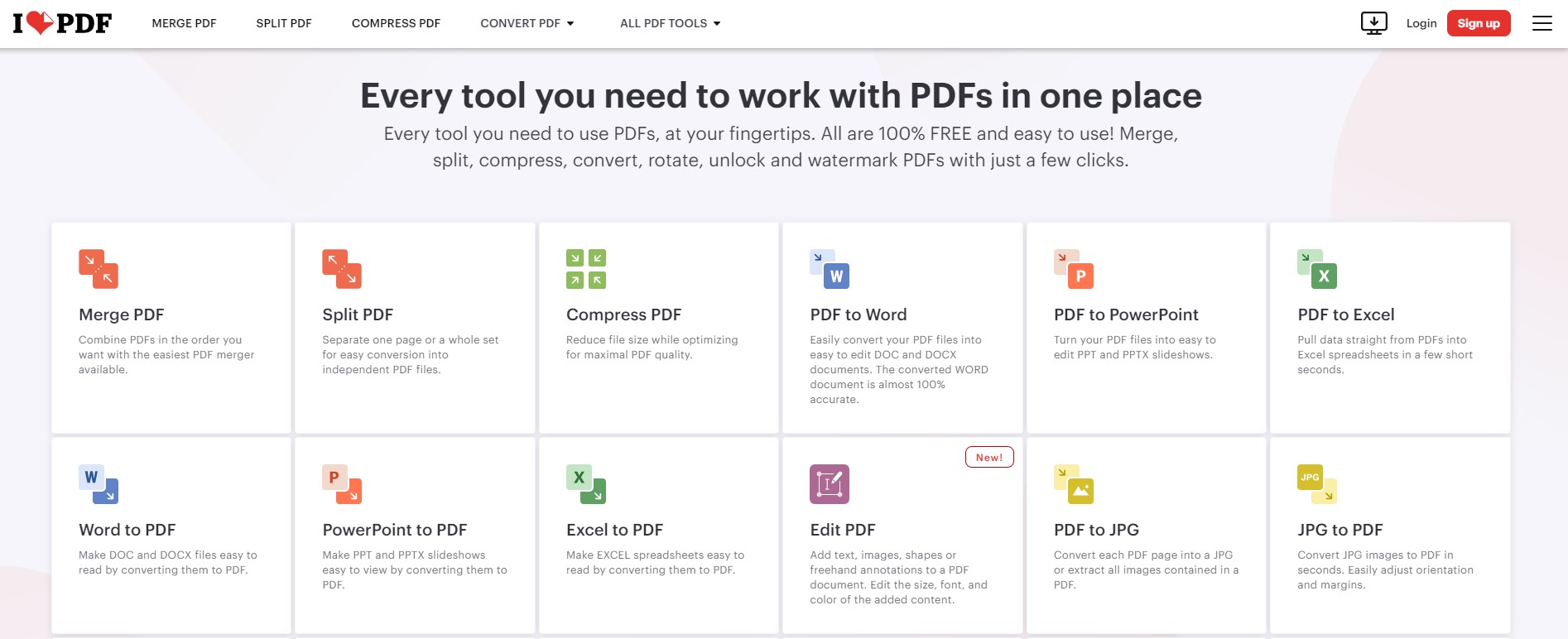
Selain SmallPDF, ada juga ILovePDF yang tidak kalah populer. Dengan antarmuka yang ramah pengguna, kamu bisa dengan cepat mengubah PDF ke Word hanya dalam hitungan detik.
3. PDF2DOC
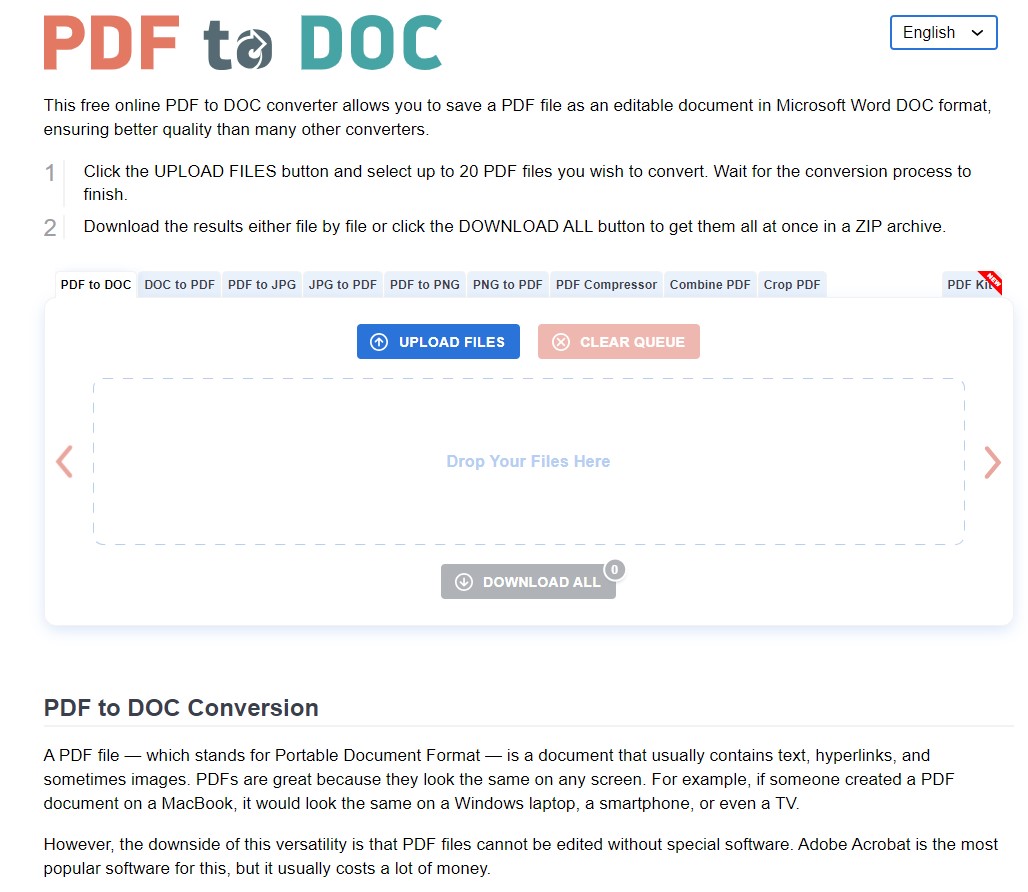
PDF2DOC adalah platform lain yang juga sangat direkomendasikan. Kamu bisa mengunggah file PDF dan mendownloadnya dalam format Word dengan cepat. Tanpa ribet, tanpa drama.
Tips Ubah PDF ke Word Tanpa Ribet
Mengubah PDF ke Word bisa jadi proses yang sederhana jika kamu tahu tips dan triknya. Berikut beberapa tips yang bisa membantu kamu:
1. Pastikan Formatnya Tidak Berantakan
Setelah mengubah PDF ke Word, pastikan untuk mengecek apakah format dokumen tetap rapi. Terkadang, format bisa sedikit berantakan setelah konversi.
2. Gunakan Aplikasi yang Tepat
Kalau kamu sering mengubah PDF ke Word, mungkin ada baiknya kamu berinvestasi dalam aplikasi yang memang didesain untuk itu, seperti Adobe Acrobat Pro. Ya, bayar sedikit, tapi hasilnya lebih mantap.
3. Cek Kompatibilitas
Pastikan aplikasi yang kamu gunakan kompatibel dengan laptop kamu, entah itu Windows atau Mac. Jangan sampai kamu buang-buang waktu cuma karena salah aplikasi!
Kesimpulan: Ubah PDF ke Word Itu Gampang!
Nah, sekarang kamu tahu cara ubah PDF ke Word di laptop, baik di Windows, Mac, maupun menggunakan tools online. Dengan begitu banyak cara yang tersedia, kamu bisa memilih metode yang paling sesuai dengan kebutuhanmu. Jadi, gak ada lagi alasan untuk pusing kalau harus mengedit file PDF! Gampang kan?
Ayo, coba salah satu cara di atas dan bagikan pengalamanmu! Siapa tahu, teman-teman kamu juga butuh bantuan buat urusan PDF ini. See you di artikel selanjutnya, teman-teman!