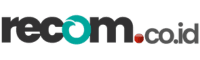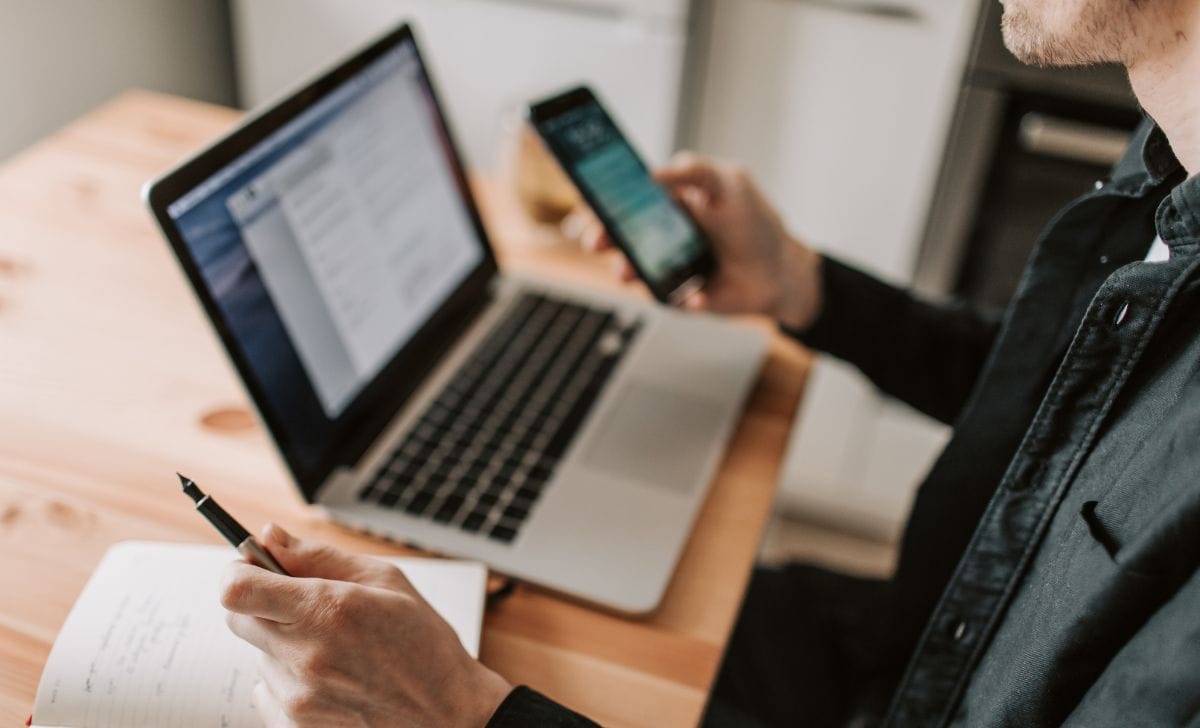Halo teman-teman! Kamu pernah gak merasa capek harus bolak-balik cek HP hanya untuk buka WhatsApp (WA)? Nah, ada kabar baik nih. Kamu bisa banget buka WA di laptop! Ya, kamu gak salah dengar, Recom.co.id bakal bahas cara membuka WA di laptop yang simpel, cepat, dan tentunya bikin hidup kamu jauh lebih nyaman. Yuk, kita mulai dari langkah paling dasar sampai yang paling canggih!
Kenapa Harus Membuka WA di Laptop?
Eits, sebelum kita bahas lebih jauh soal cara membuka WA di laptop, coba bayangin betapa nyamannya kamu bisa chatting dengan teman, keluarga, atau bahkan rekan kerja sambil ngerjain tugas di laptop. Gak perlu repot-repot buka ponsel lagi, tinggal ketik di keyboard yang lebih besar dan nyaman. Plus, kalau kamu kerja di laptop, multitasking jadi lebih mudah, kan?
Manfaat Membuka WA di Laptop
- Nyaman dan Efisien
Kamu bisa mengetik pesan lebih cepat dengan keyboard laptop. Tidak ada lagi kesalahan ketik karena jempol yang kelelahan. - Multitasking yang Lebih Mudah
Sambil kamu kerja atau belajar, kamu tetap bisa chat tanpa harus bolak-balik cek HP. Fokus tetap terjaga, tapi komunikasi jalan terus. - Akses File yang Lebih Cepat
Butuh kirim file besar atau dokumen? Mengirimnya langsung dari laptop ke WA jadi lebih gampang tanpa harus transfer file dari HP dulu.
Cara Membuka WA di Laptop dengan WhatsApp Web
Metode yang paling umum digunakan adalah dengan WhatsApp Web. Caranya gampang banget, dan gak butuh aplikasi tambahan. Kamu hanya perlu browser di laptop, dan kamu siap meluncur!
Langkah-Langkah Membuka WA di Laptop dengan WhatsApp Web
Langkah 1: Buka WhatsApp Web
Pertama, buka browser di laptop kamu, seperti Google Chrome, Firefox, atau yang lainnya. Kemudian, ketik alamat berikut di bilah alamat: web.whatsapp.com. Nanti kamu akan melihat layar dengan kode QR yang menunggu untuk dipindai.
Langkah 2: Buka WA di HP
Ambil ponselmu dan buka aplikasi WhatsApp. Di sana, pilih Menu (tiga titik di pojok kanan atas) atau Pengaturan (tergantung ponsel kamu), lalu pilih WhatsApp Web.
Langkah 3: Scan Kode QR
Sekarang, kamu tinggal arahkan kamera HP kamu ke layar laptop yang menampilkan kode QR tadi. WA di laptop akan otomatis terbuka setelah kode tersebut berhasil dipindai.
Langkah 4: Siap Chatting!
Voila! Sekarang WA kamu sudah terbuka di laptop. Kamu bisa langsung mulai chatting, kirim file, atau bahkan buat grup baru. Semuanya lebih mudah dan praktis!
Tips Menggunakan WhatsApp Web
Supaya pengalaman kamu menggunakan WhatsApp Web makin maksimal, ada beberapa tips yang bisa kamu coba.
1. Gunakan Shortcut Keyboard
Biar chatting kamu makin cepat, WhatsApp Web menyediakan berbagai shortcut keyboard yang bisa kamu manfaatkan. Contohnya, tekan Ctrl + N untuk membuat chat baru, atau Ctrl + Shift + M untuk mute chat.
2. Aktifkan Notifikasi Desktop
Supaya kamu gak kelewatan pesan penting, aktifkan notifikasi desktop. Saat ada pesan masuk, kamu bakal dapat pemberitahuan langsung di layar laptop.
3. Log Out dari Semua Perangkat
Kalau kamu buka WA di laptop yang digunakan banyak orang, pastikan untuk selalu log out setelah selesai. Caranya gampang, tinggal buka menu di WA HP kamu, lalu pilih Log out from all devices.
Cara Membuka WA di Laptop dengan Aplikasi WhatsApp Desktop
Selain menggunakan WhatsApp Web, ada cara lain yang bisa bikin pengalaman buka WA di laptop lebih optimal, yaitu dengan aplikasi WhatsApp Desktop. Aplikasi ini bisa kamu unduh dan pasang langsung di laptop, sehingga kamu gak perlu lagi buka browser setiap kali mau cek WA.
Langkah-Langkah Menggunakan WhatsApp Desktop
Langkah 1: Download Aplikasi WhatsApp Desktop
Pertama, kamu perlu download aplikasi WhatsApp Desktop. Kunjungi situs resmi WhatsApp di whatsapp.com/download, dan pilih versi yang sesuai dengan sistem operasi laptop kamu, baik itu Windows atau macOS.
Langkah 2: Instal Aplikasi
Setelah file selesai diunduh, buka file tersebut dan ikuti instruksi instalasinya. Prosesnya mirip dengan menginstal aplikasi pada umumnya, jadi gak akan makan banyak waktu.
Langkah 3: Scan Kode QR
Setelah aplikasi terpasang, buka WhatsApp di laptop kamu. Sama seperti WhatsApp Web, kamu perlu memindai kode QR menggunakan ponsel untuk menghubungkan akun WA kamu.
Langkah 4: Gunakan WhatsApp Desktop
Sekarang WA sudah bisa diakses langsung dari aplikasi di laptop kamu. Gak perlu repot-repot lagi buka browser, cukup klik ikonnya di desktop, dan kamu bisa langsung memulai percakapan.
Kelebihan WhatsApp Desktop
Menggunakan WhatsApp Desktop punya beberapa kelebihan dibandingkan dengan WhatsApp Web.
- Lebih Stabil
Karena ini aplikasi khusus, WhatsApp Desktop cenderung lebih stabil dan cepat dibandingkan dengan versi Web yang kadang tergantung pada kinerja browser. - Selalu Siap di Latar Belakang
Aplikasi ini selalu bisa berjalan di latar belakang, jadi kamu gak perlu membuka dan menutup browser berkali-kali. - Integrasi Notifikasi yang Lebih Baik
Notifikasi dari WhatsApp Desktop lebih terintegrasi dengan sistem operasi laptop kamu, jadi kamu gak akan kelewatan pesan penting.
Cara Membuka WA di Laptop Tanpa HP
Mungkin kamu bertanya-tanya, “Apa bisa buka WA di laptop tanpa HP?” Jawabannya, bisa! Dengan hadirnya fitur multi-device di WhatsApp, kamu bisa menggunakan WA di laptop tanpa harus terhubung dengan HP setiap saat.
Langkah-Langkah Menggunakan WA di Laptop Tanpa HP
Langkah 1: Update WhatsApp ke Versi Terbaru
Pastikan aplikasi WhatsApp di HP kamu sudah diperbarui ke versi terbaru. Fitur multi-device ini hanya tersedia di versi terbaru WhatsApp.
Langkah 2: Aktifkan Fitur Multi-Device
Buka WhatsApp di HP kamu, lalu pilih WhatsApp Web. Di sana kamu akan melihat opsi untuk menggunakan fitur multi-device. Aktifkan fitur tersebut agar WA di laptop bisa tetap digunakan meski HP kamu mati atau tidak terhubung ke internet.
Langkah 3: Gunakan WhatsApp Web atau Desktop
Setelah fitur multi-device di aktifkan, kamu bisa menggunakan WA di laptop melalui WhatsApp Web atau aplikasi WhatsApp Desktop tanpa perlu terus-terusan bergantung pada HP.
FAQ: Pertanyaan yang Sering Muncul
Apakah WhatsApp Web dan Desktop Aman?
Ya, WhatsApp Web dan Desktop aman digunakan. Semua percakapan tetap terenkripsi end-to-end, sehingga tidak ada pihak ketiga yang bisa mengakses pesan kamu. Namun, tetap pastikan kamu selalu log out dari perangkat yang tidak kamu gunakan.
Bagaimana Jika Kode QR Tidak Muncul?
Jika kode QR tidak muncul saat kamu membuka WhatsApp Web atau Desktop, coba refresh halaman atau pastikan koneksi internet kamu stabil. Kalau masih bermasalah, cobalah gunakan browser atau aplikasi yang berbeda.
Apakah Bisa Menggunakan WA di Lebih dari Satu Laptop?
Ya, dengan fitur multi-device, kamu bisa menggunakan WA di beberapa perangkat sekaligus, termasuk lebih dari satu laptop. Namun, ingat untuk selalu log out dari perangkat yang tidak kamu gunakan untuk menjaga keamanan akun.
Kesimpulan: Cara Membuka WA di Laptop Itu Mudah!
Jadi, sekarang kamu sudah tahu cara membuka WA di laptop dengan berbagai metode yang super simpel dan praktis. Mau pakai WhatsApp Web, WhatsApp Desktop, atau fitur multi-device? Semua bisa kamu pilih sesuai kebutuhan. Dengan begini, kamu bisa tetap produktif tanpa harus bolak-balik cek HP lagi. Yuk, cobain cara-cara di atas dan rasakan kemudahannya!
Sampai jumpa di artikel selanjutnya, teman-teman!