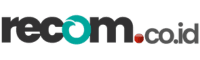Pernah nggak, kamu ingin beli game baru atau install software berat, terus kepikiran, “Wah, laptop gue kuat nggak ya?” Nah, di saat seperti ini, kamu pasti butuh cara melihat spesifikasi laptop biar nggak salah langkah. Jangan sampai salah beli game atau software, terus laptop jadi panas, lemot, atau malah nggak bisa jalan sama sekali!
Tenang, di artikel ini gue bakal kasih panduan lengkap gimana cara melihat spesifikasi laptop dengan cara yang super gampang. Bahkan, kamu yang nggak ngerti teknologi banget pun pasti bisa! Yuk, kita mulai!
Kenapa Penting Tahu Spesifikasi Laptop?
Sebelum masuk ke teknis, kita harus tahu dulu nih, kenapa penting untuk tahu spesifikasi laptop. Bayangin kamu lagi di toko online atau mau download game, terus muncul minimum requirement yang bilang “butuh RAM 8 GB” atau “butuh kartu grafis minimal NVIDIA GTX 1050.” Gimana kalau laptopmu nggak sesuai? Ya, pasti bakal lemot, nge-lag, atau bahkan gagal install.
Selain itu, mengetahui spesifikasi laptop juga penting buat kamu yang ingin upgrade. Dengan tahu spesifikasinya, kamu bisa memastikan komponen mana yang perlu diganti biar laptop jadi lebih cepat atau lebih kuat.
Oke, langsung saja kita bahas cara melihat spesifikasi laptop dengan mudah!
1. Melihat Spesifikasi Laptop Lewat Settings Windows
Cara paling gampang buat cek spesifikasi laptop adalah lewat Settings Windows. Metode ini nggak ribet dan bisa dilakukan dalam beberapa klik aja.
Langkah-langkahnya:
- Tekan tombol Start, terus pilih Settings.
- Klik System, lalu pilih About.
- Di bagian ini, kamu bisa lihat informasi tentang Processor, RAM, dan jenis System Type (apakah 32-bit atau 64-bit).
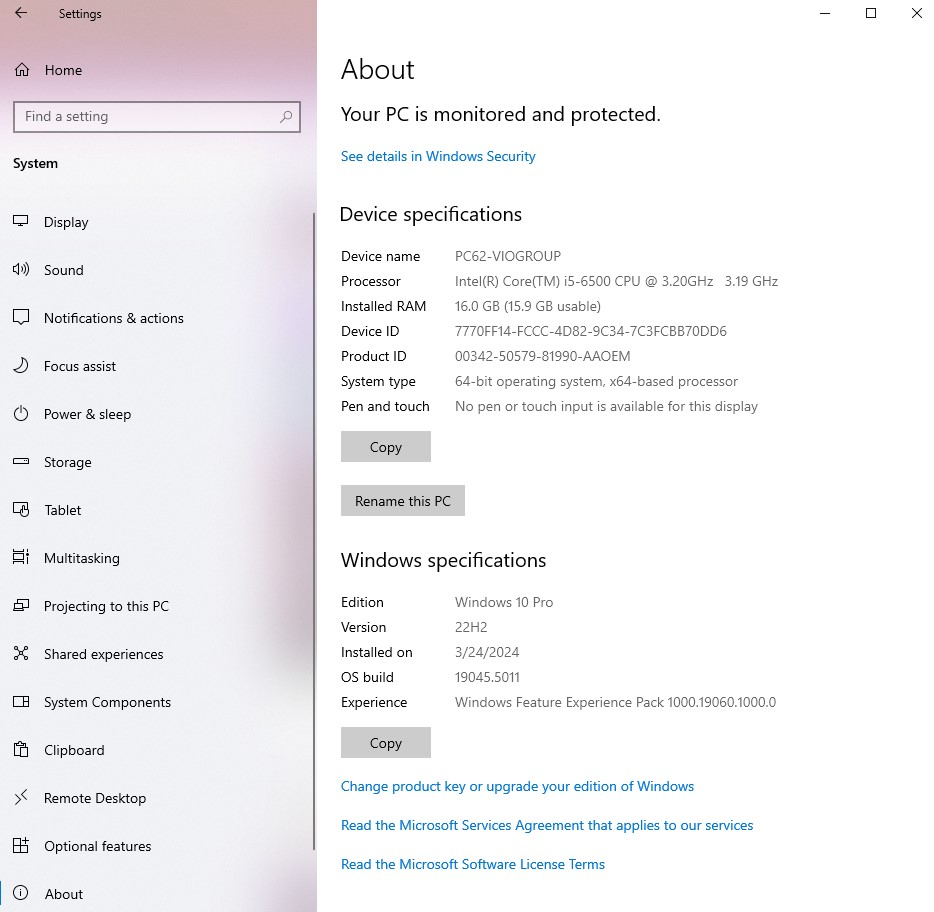
Udah, cuma itu aja! Mudah kan? Tapi, informasi ini hanya memberi gambaran dasar. Kalau kamu mau lihat lebih detail, lanjut ke cara berikutnya.
2. Cek Spesifikasi Laptop Lewat System Information
Metode yang satu ini sedikit lebih lengkap dari cara sebelumnya. Kamu bisa lihat detail spesifikasi seperti motherboard, BIOS, sampai sistem operasi yang kamu pakai.
Caranya:
- Tekan tombol Windows + R untuk membuka Run.
- Ketik msinfo32 lalu tekan Enter.
- Voila! Muncul jendela System Information yang menampilkan detail spesifikasi laptopmu, mulai dari System Model, Processor, RAM, dan banyak lagi.
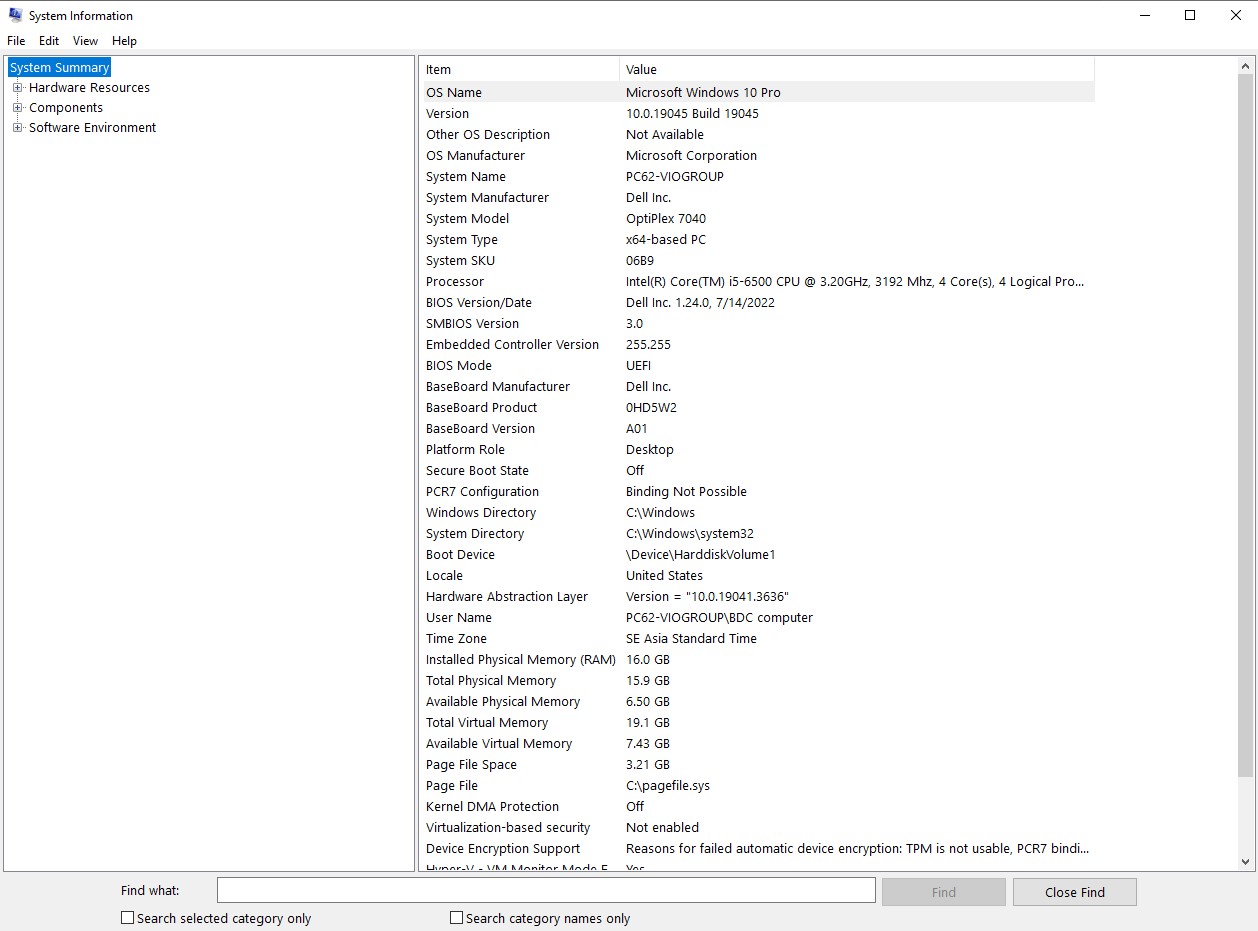
Nah, di sini kamu bisa lebih dalam lagi melihat apa yang ada di dalam laptopmu. Tapi kalau kamu masih butuh informasi spesifik lainnya, tenang, kita masih punya cara lain!
3. Cek Spesifikasi Kartu Grafis (VGA)
Kamu seorang gamer? Atau sering menggunakan software grafis berat seperti Photoshop atau AutoCAD? Nah, kalau iya, kamu pasti perlu tahu spesifikasi kartu grafis di laptopmu. Jangan sampai beli game tapi kartu grafisnya nggak kuat, bisa-bisa game-nya nge-lag parah!
Langkah-langkahnya:
- Klik kanan di desktop, lalu pilih Display settings.
- Scroll ke bawah, dan klik Advanced display settings.
- Pilih Display adapter properties.
- Di tab Adapter, kamu akan lihat spesifikasi kartu grafis atau VGA laptopmu.
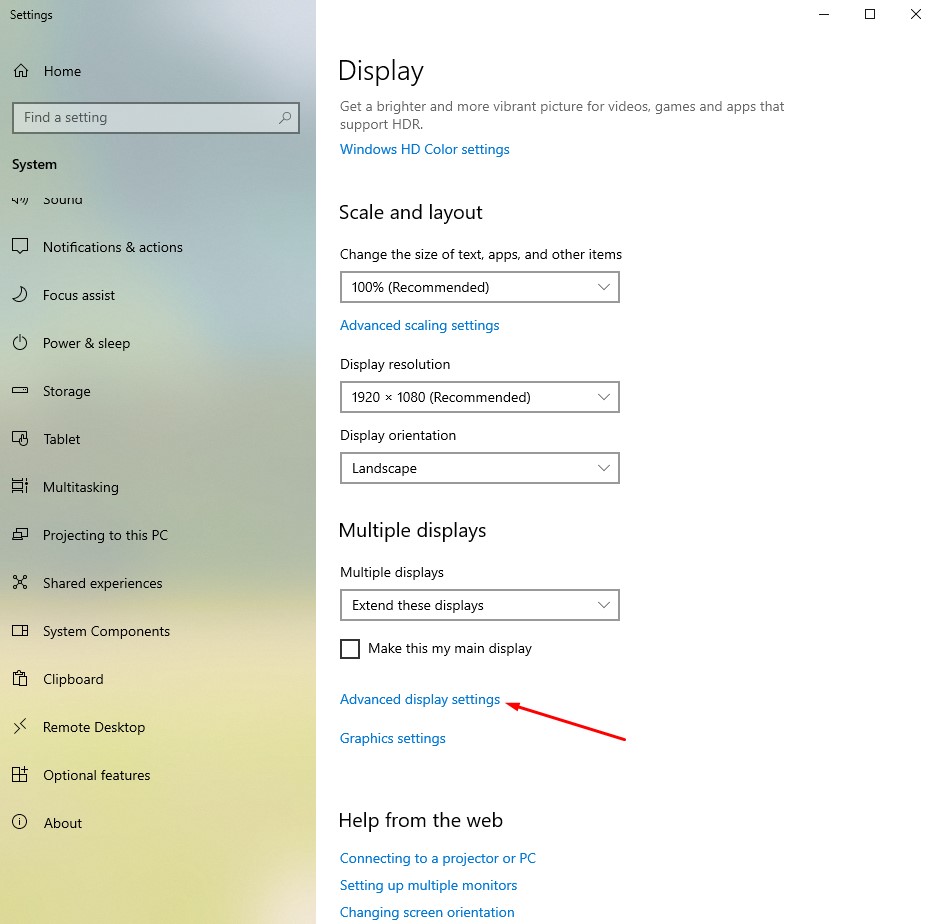
Dengan cara ini, kamu bisa tahu apakah laptopmu menggunakan integrated graphics (yang biasanya lebih lemah) atau dedicated graphics (seperti NVIDIA atau AMD, yang lebih kuat).
4. Cek Spesifikasi Laptop dengan DXDIAG
DXDIAG (DirectX Diagnostic Tool) adalah cara lain buat cek spesifikasi laptop secara lebih teknis. Tool ini bakal menampilkan informasi tentang hardware, termasuk display, sound, dan lainnya.
Langkah-langkahnya:
- Tekan Windows + R, ketik dxdiag, lalu Enter.
- Jendela DirectX Diagnostic Tool akan muncul. Di sini kamu bisa lihat detail tentang processor, RAM, DirectX version, dan juga kartu grafis.
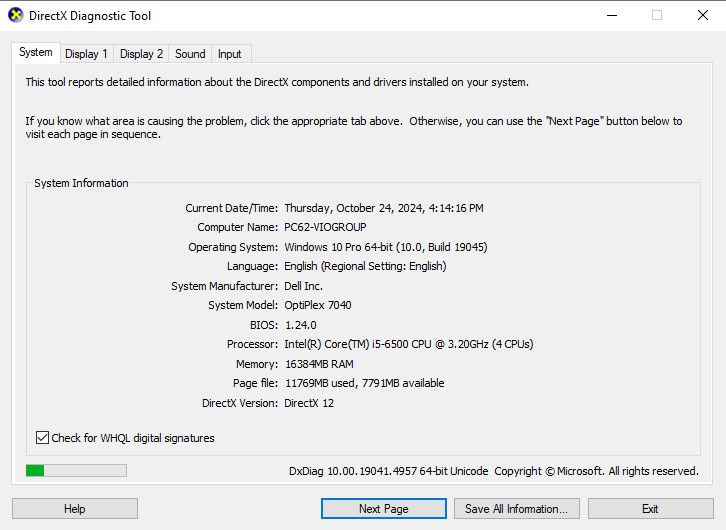
Jadi, kalau kamu butuh detail lebih mendalam untuk memastikan apakah laptopmu kuat untuk gaming atau editing video, DXDIAG ini solusinya!
5. Cek Spesifikasi Laptop Menggunakan Software Pihak Ketiga
Kalau kamu pengen informasi lebih lengkap dan mendetail, kamu bisa pakai aplikasi pihak ketiga seperti CPU-Z atau Speccy. Aplikasi ini sangat berguna buat kamu yang pengen tahu spesifikasi secara lengkap tanpa harus bongkar-bongkar setting di Windows.
Cara pakainya:
- Download aplikasi CPU-Z atau Speccy dari situs resmi mereka.
- Install, lalu buka aplikasinya.
- Di situ kamu bisa lihat semua spesifikasi laptopmu, mulai dari processor, motherboard, RAM, sampai GPU.
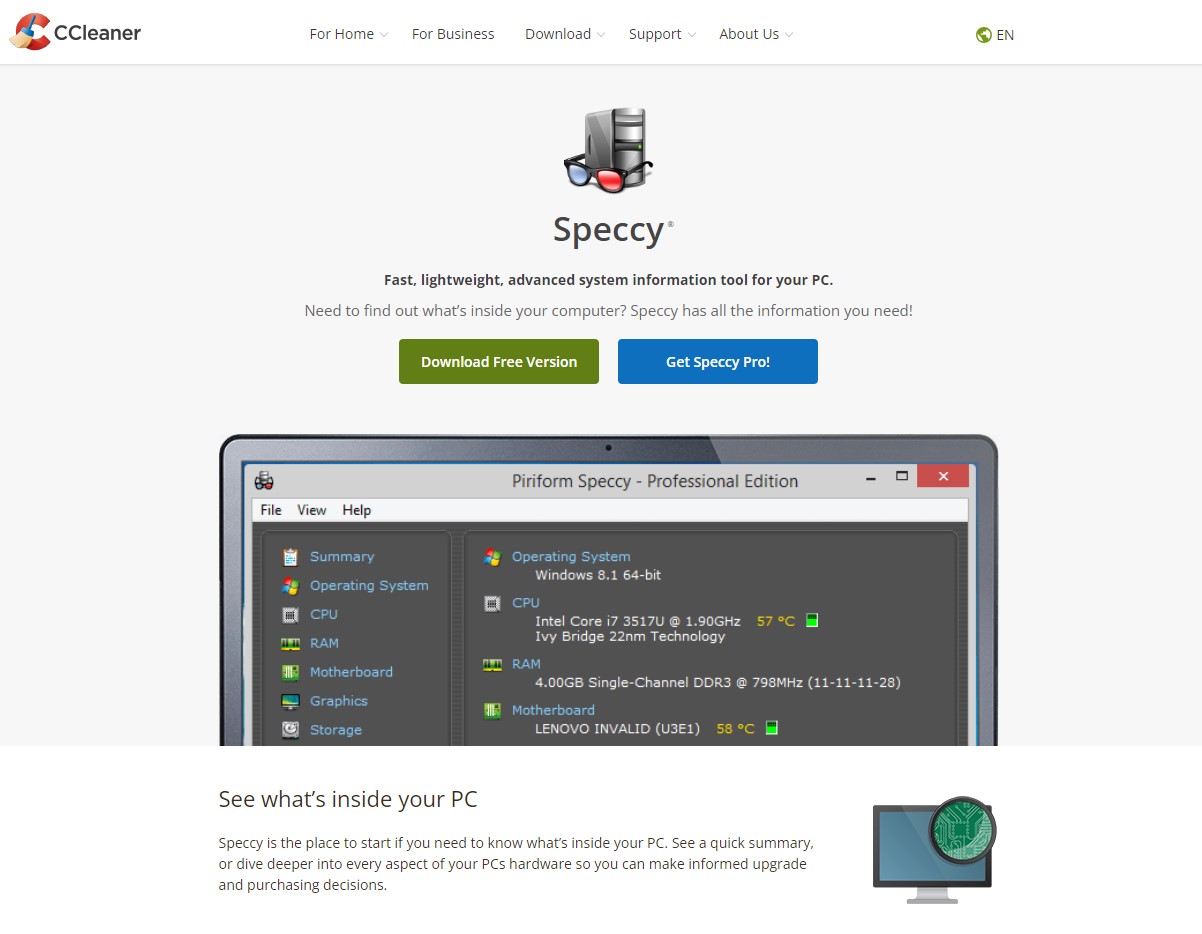
Aplikasi ini cocok buat kamu yang suka nge-tweak performa laptop atau ingin upgrade komponen tertentu. Dengan data yang lebih lengkap, kamu bisa bikin keputusan yang lebih tepat.
6. Cek Spesifikasi Hard Drive dan RAM
Nggak cuma soal processor atau kartu grafis, spesifikasi hard drive dan RAM juga penting, lho! Kamu pasti nggak mau kan, kapasitas hard drive penuh dan bikin laptop jadi lemot? Atau RAM yang terlalu kecil buat multitasking?
Cara melihat spesifikasi hard drive:
- Buka File Explorer, klik kanan pada This PC, lalu pilih Properties.
- Di situ kamu bisa lihat kapasitas hard drive yang tersedia.
Cara cek RAM:
- Masih di Task Manager (Ctrl + Shift + Esc), pilih tab Performance.
- Di situ kamu bisa lihat penggunaan RAM secara real-time dan kapasitas total RAM yang kamu punya.
7. Gunakan CMD untuk Cek Spesifikasi Laptop
Buat kamu yang suka tantangan, kamu bisa juga pakai Command Prompt (CMD) untuk cek spesifikasi laptop. Walaupun terdengar teknis, sebenarnya nggak ribet kok.
Caranya:
- Buka Command Prompt (ketik “cmd” di kolom pencarian Windows).
- Ketik perintah systeminfo, lalu tekan Enter.
- Tunggu beberapa detik, dan informasi lengkap tentang spesifikasi laptopmu akan muncul di layar.
CMD ini bisa jadi cara alternatif buat kamu yang suka dengan interface yang simpel dan cepat. Plus, informasi yang di tampilkan cukup lengkap!
Kesimpulan: Pilih Cara yang Paling Mudah Buat Kamu!
Dari semua cara yang udah kita bahas, kamu bisa pilih metode yang paling gampang dan sesuai dengan kebutuhanmu. Mau yang simpel lewat Settings? Atau yang lebih mendalam lewat System Information? Bahkan kalau kamu pengen informasi super lengkap, tinggal pakai aplikasi pihak ketiga seperti CPU-Z.
Dengan mengetahui cara melihat spesifikasi laptop, kamu bisa lebih bijak dalam mengelola aplikasi yang di install, membeli game, atau bahkan saat ingin upgrade laptopmu. Jangan sampai salah langkah ya, guys! Biar laptopmu tetap ngebut dan nggak lemot.
Selamat mencoba dan semoga laptopmu makin kencang!