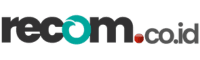Pernah kepikiran buat rekam layar laptop, tapi bingung mulai dari mana? Tenang, kamu nggak sendiri! Di era digital sekarang, banyak banget yang pengen tahu cara merekam layar laptop, baik untuk buat video tutorial, streaming game, sampai presentasi kerja. Nah, di artikel ini, Recom.co.id bakal bahas cara merekam layar laptop secara detail, dari mulai aplikasi yang bisa kamu pakai sampai trik biar hasilnya makin kece. Yuk, kita mulai!
Apa Itu Screen Recording dan Kenapa Penting?
Sebelum kita masuk ke cara-caranya, coba kita bahas dulu nih, apa sih screen recording itu? Intinya, screen recording atau rekam layar adalah proses merekam semua yang muncul di layar laptop kita. Hasilnya bisa kamu gunakan buat banyak hal, dari bikin konten YouTube, tutorial, hingga dokumentasi kerjaan. Dengan merekam layar laptop, kamu bisa menangkap momen penting dan membagikannya ke banyak orang.
Kenapa Perlu Belajar Cara Merekam Layar Laptop?
Merekam layar laptop itu nggak cuma buat gamer atau konten kreator aja, lho! Banyak profesi yang memanfaatkan teknik ini buat kepentingan kerja. Misalnya:
- Guru atau dosen yang butuh merekam materi pelajaran.
- Desainer grafis yang ingin menunjukkan proses desain mereka.
- Pekerja kantoran yang butuh dokumentasi saat presentasi atau demo produk.
- Pekerja freelance yang kadang harus ngasih feedback langsung ke klien.
Dengan tahu cara merekam layar laptop, kamu bisa lebih produktif dan efektif!
Cara Merekam Layar Laptop dengan Berbagai Aplikasi
Oke, langsung aja kita ke bagian utama nih: cara merekam layar laptop. Ada banyak aplikasi yang bisa kamu pakai, mulai dari yang gratis sampai berbayar. Setiap aplikasi punya kelebihan dan kekurangannya masing-masing. Berikut ini rekomendasi aplikasi terbaik untuk merekam layar laptop kamu!
1. Menggunakan Game Bar di Windows 10 dan 11
Game Bar adalah aplikasi bawaan di Windows 10 dan 11. Aplikasi ini sebenarnya dirancang untuk merekam gameplay, tapi kamu juga bisa menggunakannya untuk merekam aktivitas lain di layar. Kelebihan utamanya adalah kamu nggak perlu install aplikasi tambahan, karena sudah ada dari sananya.
Langkah-langkah Menggunakan Game Bar:
- Tekan tombol Windows + G di keyboard untuk membuka Game Bar.
- Klik tombol Start Recording (ikon bulatan merah) di bagian atas layar.
- Lakukan aktivitas yang ingin kamu rekam.
- Untuk menghentikan rekaman, klik Stop Recording atau tekan Windows + Alt + R.
Kelebihan: Gratis, mudah diakses, kualitas rekaman cukup baik.
Kekurangan: Fitur editing terbatas, dan kadang kurang maksimal untuk merekam tampilan non-game.
2. Merekam Layar Laptop dengan OBS Studio
OBS Studio adalah salah satu software screen recording terbaik yang sering dipakai oleh streamer. Aplikasi ini gratis dan open-source, dengan berbagai fitur canggih yang bisa kamu pakai buat merekam layar laptop.

Langkah-langkah Menggunakan OBS Studio:
- Download OBS Studio dari situs resmi, lalu install di laptop kamu.
- Buka aplikasi dan pilih Scene, lalu tambahkan Source dengan klik Display Capture.
- Setelah menyiapkan display, klik tombol Start Recording untuk mulai merekam.
- Klik Stop Recording ketika kamu selesai.
Kelebihan: Gratis, banyak fitur, cocok untuk kebutuhan streaming.
Kekurangan: Antarmuka bisa membingungkan untuk pemula, perlu spesifikasi laptop yang cukup tinggi.
3. Merekam Layar dengan Bandicam
Jika kamu cari aplikasi screen recorder berbayar dengan kualitas tinggi, Bandicam bisa jadi pilihan. Aplikasi ini mendukung berbagai format dan resolusi video, jadi hasilnya pun lebih fleksibel untuk keperluan profesional.
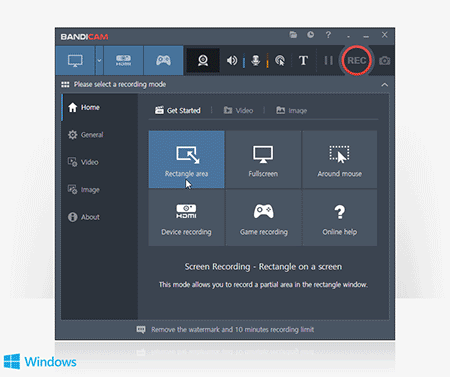
Langkah-langkah Menggunakan Bandicam:
- Download dan install Bandicam di laptop.
- Buka aplikasi dan pilih mode Screen Recording.
- Klik Record untuk mulai merekam layar.
- Selesai? Klik Stop dan simpan hasil rekaman.
Kelebihan: Kualitas video tinggi, banyak pilihan format.
Kekurangan: Berbayar, versi gratisnya ada watermark.
4. Menggunakan QuickTime Player di Mac
Buat pengguna Mac, kamu bisa merekam layar dengan QuickTime Player, aplikasi bawaan yang nggak perlu download lagi. Cara ini simpel dan cepat, cocok untuk rekaman sederhana.
Langkah-langkah Menggunakan QuickTime Player:
- Buka QuickTime Player, pilih File > New Screen Recording.
- Klik tombol Record untuk mulai, dan pilih area layar yang ingin direkam.
- Klik Stop untuk menyelesaikan rekaman.
Kelebihan: Gratis, kualitas cukup baik, mudah digunakan.
Kekurangan: Fitur terbatas, nggak bisa buat rekaman gameplay berat.
Tips dan Trik Agar Rekaman Layar Laptop Makin Kece
Tahu cara merekam layar laptop aja belum cukup. Biar hasilnya makin kece, ada beberapa tips dan trik yang bisa kamu ikuti. Yuk, simak apa aja!
Gunakan Mic Eksternal untuk Kualitas Suara Maksimal
Kalau kamu butuh merekam suara, pastikan kualitas audionya oke. Mic bawaan laptop kadang kurang maksimal, jadi sebaiknya pakai mic eksternal buat hasil suara yang lebih jernih.
Aktifkan Mode Do Not Disturb
Nggak mau kan, pas lagi rekam layar tiba-tiba muncul notifikasi yang mengganggu? Pastikan kamu aktifkan mode Do Not Disturb atau matikan notifikasi biar rekaman kamu mulus tanpa gangguan.
Gunakan Resolusi Tinggi
Jika memungkinkan, set resolusi laptop kamu ke yang paling tinggi. Ini penting untuk memastikan hasil rekaman tetap jelas, terutama kalau nanti di-upload ke platform seperti YouTube.
Gunakan Shortcut untuk Efisiensi
Beberapa aplikasi seperti OBS atau Game Bar punya shortcut keyboard buat memudahkan proses recording. Manfaatkan fitur ini biar kamu bisa mulai dan berhenti rekaman dengan cepat tanpa harus buka menu aplikasi.
Edit Rekaman dengan Aplikasi Video Editor
Kadang hasil rekaman butuh sedikit editing biar lebih enak dilihat. Kamu bisa pakai aplikasi seperti Adobe Premiere Pro atau DaVinci Resolve buat menambah efek, cut bagian nggak penting, atau tambahkan teks.
Cara Merekam Layar Laptop untuk Berbagai Kebutuhan
Tiap orang punya kebutuhan yang beda-beda dalam merekam layar. Yuk, kita bahas beberapa skenario umum dan cara terbaik buat ngelakuinnya.
Merekam Tutorial atau Video Presentasi
Kalau kamu lagi bikin tutorial atau video presentasi, coba pakai aplikasi dengan fitur overlay, seperti Camtasia. Kamu bisa nambahin teks atau anotasi buat memperjelas informasi di video.
Merekam Gameplay atau Live Streaming
Untuk kamu yang suka nge-game, OBS Studio dan Bandicam bisa jadi pilihan tepat. Kedua aplikasi ini mendukung perekaman berkualitas tinggi dengan FPS tinggi, cocok buat gameplay yang smooth.
Merekam Layar untuk Dokumentasi
Bagi kamu yang butuh dokumentasi meeting atau training, gunakan aplikasi yang mendukung fitur cloud. Contohnya Zoom dan Microsoft Teams yang langsung menyimpan rekaman ke cloud.
Kelebihan dan Kekurangan Merekam Layar Laptop
Setiap cara pasti ada plus dan minusnya. Begitu juga dengan teknik merekam layar laptop ini. Yuk, kita lihat apa aja kelebihan dan kekurangannya!
Kelebihan Merekam Layar Laptop
- Memudahkan penyampaian informasi: Visual lebih mudah dipahami daripada teks.
- Menghemat waktu: Sekali rekam, banyak orang bisa nonton tanpa harus kamu jelasin berulang.
- Dokumentasi efektif: Cocok untuk dokumentasi meeting atau presentasi.
Kekurangan Merekam Layar Laptop
- Ukuran file besar: Rekaman video biasanya menghasilkan file berukuran besar.
- Butuh spesifikasi laptop mumpuni: Rekaman bisa memberatkan kinerja laptop, terutama pada aplikasi berat seperti OBS.
- Butuh pengetahuan dasar editing: Agar hasil rekaman lebih menarik, editing kadang di perlukan.
Kesimpulan
Nah, sekarang kamu udah paham kan cara merekam layar laptop dengan berbagai aplikasi dan trik? Intinya, pilih aplikasi yang sesuai dengan kebutuhan, dari yang gratis sampai berbayar, dan pastikan kamu ikuti tips-tips di atas biar hasilnya maksimal. Jadi, udah siap buat rekam layar laptop?